AI Filters: How to filter out listings with AI to improve search results
Item Radar's AI filters transform how you track eBay listings. Enter your criteria as a simple prompt, and our system intelligently matches new listings against your preferences. This powerful technology eliminates irrelevant items from your feed, ensuring you only see what truly matters to you.
How AI Filters Work
Unlike traditional keyword filters that rely on exact matches, Item Radar's AI filters understand context and meaning. Our system evaluates each new listing's title, description, and attributes against your prompt to determine if it matches your criteria. This intelligent approach removes irrelevant listings from your searches.
Creating Your First AI Filter
Setting up an AI filter in Item Radar takes just a few steps:
- Navigate to the "Searches" tab in your Item Radar dashboard
- Create a new search, or edit an existing one to add an AI prompt
- In the prompt field, describe what listings should be sent by Item Radar
- Click "Save" to activate your filter
Once saved, you will see an indicator on the search, showing that AI filtering is active.
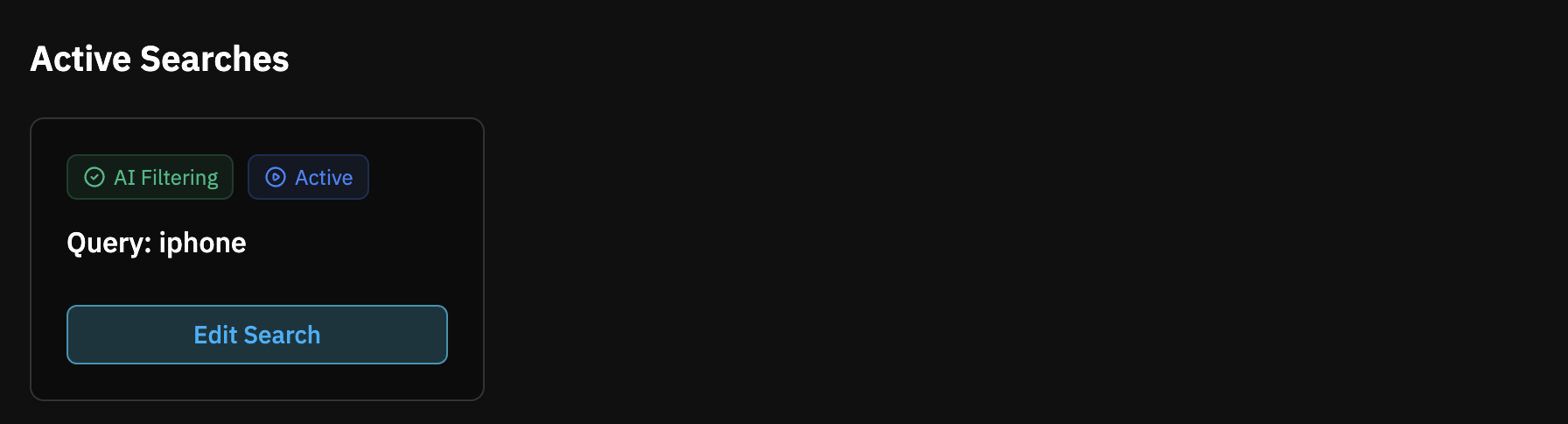
The 'AI Filtering' indicator shows that AI filtering is active on this search.
Your new AI filter will immediately begin screening incoming listings, sending notifications only for those that match your criteria.
Writing Effective AI Prompts
The effectiveness of your filter depends on how you craft your prompt. Here are key tips:
- Mention exclusions: Tell the AI what you don't want (e.g., "No broken items or parts only")
- Use natural language: Write in complete sentences rather than keyword lists
For example, if you are looking for a "Nikon DSLR camera," but don't want to see broken ones, try "I'm looking for a Nikon DSLR camera in good working condition, with no issues. Do not send me broken listings. Please exclude listings for camera lenses or accessories only."
Optimizing Your AI Filters
To review and refine your AI filter results, follow these steps:
- Click on the 'Items' tab on the dashboard
- Use the dropdown in the top left to control what items you see (filtered, unfiltered, or all)
- Look for the label on each item indicating whether it was filtered
- Click on the "filtered" label to view filtering details
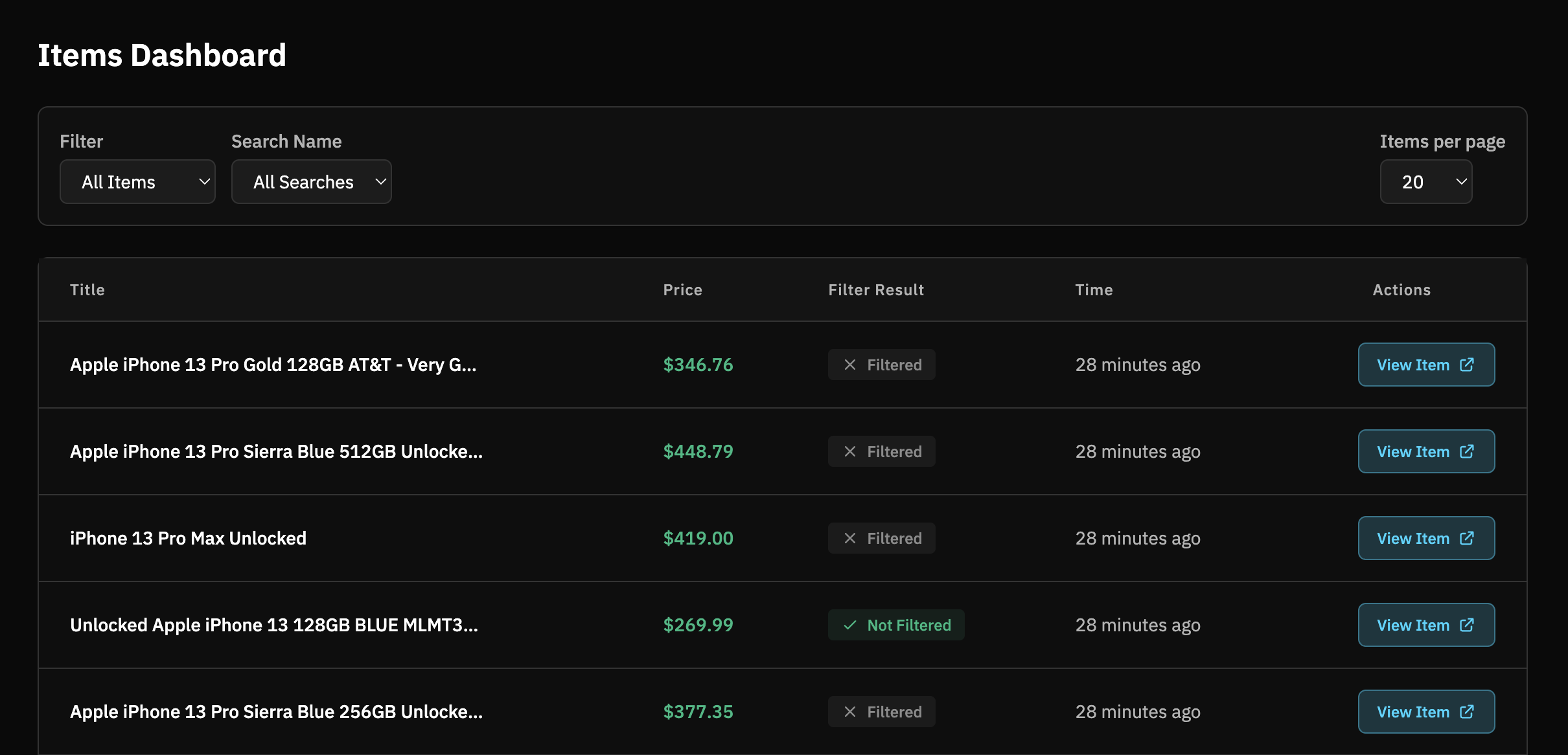
The Items tab shows both filtered and unfiltered items.

Click the dropdown to see why an item was filtered.
Troubleshooting & Refinement Tips
If you're getting too many notifications:
- Make your prompt more specific by adding requirements
- Explicitly exclude certain types of listings
- Review filtering reasons to identify patterns to exclude
If you're missing good listings:
- Broaden your criteria
- Tell the AI to include specific types of listings it might be missing
Test and iterate:
- Review recent notifications to identify patterns
- Look for false positives (unwanted items) and false negatives (missed opportunities)
- Adjust your prompt based on these patterns and monitor results
Example AI Filters
Below are three examples of effective AI filters for common reseller searches:
Example 1: iPhone Condition Filter
eBay Search Query:
"iPhone"
AI Filter Prompt:
"Only show phones that are fully functional and unlocked. Battery health should be at least 80%. Minor scratches are acceptable, but exclude phones with cracked screens, water damage, bad ESN/IMEI, or listed as 'for parts only'. Filter out listings for cases, chargers, or accessories sold separately."
Example 2: Nintendo 64 Games Filter
eBay Search Query:
"Nintendo 64 games"
AI Filter Prompt:
"Show only complete-in-box games with original manuals and inserts. Prioritize popular titles like Mario Kart 64, Super Mario 64, Legend of Zelda, and Pokémon. Games must be in playable condition with minimal wear. Exclude reproduction cartridges, empty boxes, manuals sold separately, and non-working games. Price must be under $200."
Example 3: LEGO Star Wars Filter
eBay Search Query:
"LEGO Star Wars set"
AI Filter Prompt:
"Only show complete sets with all pieces and minifigures included. Condition of box is not important as long as all pieces are present. Exclude sets with missing pieces, replaced parts, or non-original elements. Filter out bulk lots, individual minifigures sold separately, and counterfeit/clone brands. Instruction manuals must be included."
With a little practice, you'll create powerful AI filters that transform your eBay hunting experience, helping you find exactly what you want without the noise.
Managing Your AI Filter Usage
Each user has a limited number of AI filter operations available within a 24-hour period. You can monitor your usage on the main dashboard:
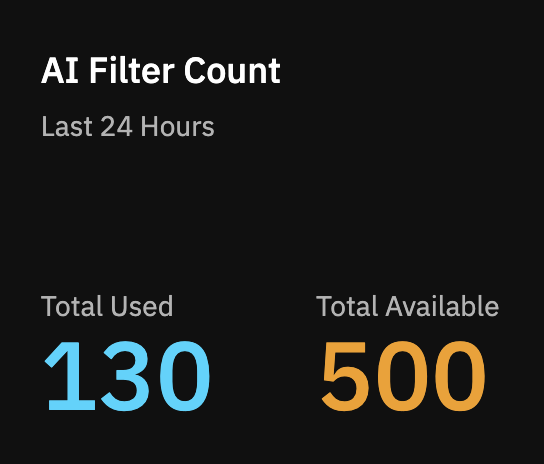
Your dashboard shows used and available AI filter operations for the past 24 hours.
If you're approaching your limit, consider these strategies:
- Disable AI filtering on less critical searches
- Make your eBay search queries more specific to reduce the number of listings that need filtering
- Prioritize AI filtering for high-value items where precision matters most
Need more AI filter capacity? You can upgrade your plan to increase your available filters. Visit our pricing page for information about plan limits and options.
Need Help?
If you have any questions or need assistance setting up your searches, visit our Support page to contact our team. We're here to help you make the most of Item Radar.